In the world of Excel, the 'Enter' key is more than just a simple keystroke. It holds the power to enhance your productivity and streamline your data entry process. Whether you're an Excel beginner, a student, or an office worker, understanding the various functions and shortcuts associated with the 'Enter' key can greatly improve your efficiency and accuracy. Let's explore the multifaceted nature of the 'Enter' key in Excel.
Basic Functions of the 'Enter' Key in MS Excel
- Moving to the Next Cell: Pressing 'Enter' allows you to move down to the cell directly below or to the right, depending on your Excel settings.
- Completing a Cell Entry: When you finish typing or editing the content of a cell, hitting 'Enter' confirms and finalizes the entry.
- Starting a New Line in a Cell: By pressing 'Alt + Enter', you can add line breaks within a single cell, making it easier to organize and format your data.
- Applying a Formula or Function: After entering a formula or function in a cell, pressing 'Enter' calculates the result and displays it in the cell.
Tips and Tricks for Using the 'Enter' Key
How do i use the enter key in MS Excel
Navigating Multiple Cells: To move to a specific cell within a larger spreadsheet, use the 'Enter' key in combination with the arrow keys for more precise navigation.Repeating the Last Action: Pressing 'Enter' twice in a row will repeat the last action you performed, saving you time and effort.
Creating a Custom Shortcut: You can assign specific tasks or functions to the 'Enter' key as a shortcut by using Excel's macro feature.
Using 'Enter' to Move Between Cells in a Specific Direction: Customize the 'Enter' key behavior in Excel by going to File → Options → Advanced. From there, you can choose to move in a specific direction after hitting 'Enter', such as right, left, up, or down.
Using 'Ctrl + Enter' to Enter the Same Data into Multiple Cells: Select multiple cells, type the desired data, and then press 'Ctrl + Enter' to enter the same information into all selected cells simultaneously.
Using 'Alt + Enter' to Start a New Line in the Same Cell: This is particularly useful when you want to display multiple pieces of information within a single cell, such as addresses or bullet points.
Using 'Enter' to Apply Formulas or Functions and Calculate Results: After entering a formula or function, hitting 'Enter' triggers Excel to calculate the result and display it in the cell.
Common Misconceptions and Mistakes
- Misunderstanding the Function of 'Enter': Some users mistakenly believe that pressing 'Enter' will save their work in Excel. In reality, 'Enter' simply confirms the entry in the active cell.
- Incorrectly Using 'Enter' to Navigate: While 'Enter' moves you to the cell below, pressing 'Tab' takes you to the cell on the right. Avoid using 'Enter' to navigate horizontally.
- Overlooking the 'Ctrl + Enter' and 'Alt + Enter' Shortcuts: These powerful shortcuts can save you time and effort, allowing you to perform repetitive tasks quickly and efficiently.
- Not Realizing 'Enter' Can Be Used to Apply Formulas: Instead of manually clicking the 'Enter' button in the formula bar, simply press 'Enter' on your keyboard to apply the formula and calculate the result.
In conclusion, the 'Enter' key in Excel is more than a mere keystroke. It holds the power to enhance your data entry process, increase your efficiency, and improve your overall Excel experience. By understanding its various functions, shortcuts, and potential pitfalls, you can harness the full potential of the 'Enter' key and become a more proficient Excel user. Harness its power and unlock a myriad of possibilities in your spreadsheet pursuits.
.png)

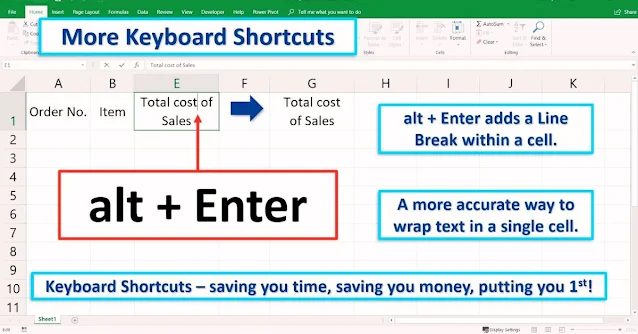

![ZD Soft Screen Recorder 11.1.10 + Working Serial Key [LATEST]](https://blogger.googleusercontent.com/img/b/R29vZ2xl/AVvXsEhNim46tSs4N7DQ7gBO_XXjM3KykHiRMWEMDY_Rcd1fIX5lDsOYMBE5YYjWFT9FGJmNzb3CShG9B9RDP6WNuOElTLQ3at_qqaIZUx45UT5wA9bSHAsWnfDvaXvp0fohliq0NktMnWktYoEa/w680/ZD-Soft-Screen-Recorder-Full-Crack-Patch-Keygen-Serial-Keys.png)

